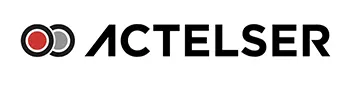Hello! Do you have a Wi-Fi repeater that you no longer use because you have wired your home network? Don't throw it away! Instead, you can turn it into an access point and further improve your internet connection. In this article, we will show you how to easily convert your Wi-Fi repeater into an access point so that you can enjoy a more stable and faster connection throughout your home. Read on to find out how!
What is an access point?
An access point (AP) is a device that is used to extend the wireless signal of a router. Unlike a repeater, which simply amplifies the existing signal, an access point creates a new wireless signal to cover an additional area. By setting up a Wi-Fi repeater in access point mode, you can connect devices to your wireless network in a new location without affecting the quality of the signal.
Here's a more detailed article.
Requirements for making the change
- A main router: A main router connected to the Internet is required, capable of providing a strong and stable WiFi signal, it's not so important in this case.
- Ethernet or Plastic Optical Fiber cabling: Wired network is necessary to connect the Wi-Fi repeater in Access Point mode to the main router.
- Access Point mode: It is important that the Wi-Fi repeater has the option of being configured in Access Point mode, which will allow the device to function as an access point for the wireless connection. (It's important to note that not all repeaters have this functionality, so it's important to make sure that the device in question has it before trying to configure it as an Access Point.)
- Same SSID and password: The wireless network name (SSID) and password must be the same for both the main router and the Wi-Fi repeater in Access Point mode, allowing the devices to connect to the network without connection problems.
Step by step to convert a Wi-Fi repeater into an access point
-
Access the configuration of your Wi-Fi repeater: Open a web browser on your computer and type in the IP address of your Wi-Fi repeater. If you're not sure what the IP address is, you can consult the user manual or search online using the brand and model of your Wi-Fi repeater.
-
Change the operating mode: Once inside the configuration of your Wi-Fi repeater, look for the operating mode or mode of operation option and select the Access Point (AP) option.
-
Assign an IP address: In the same section where you changed the operating mode, look for the IP address option and assign a static IP address for your access point. Make sure the IP address is not in conflict with other IP addresses on your network.
-
Turn off DHCP: In the network configuration section of your WiFi repeater, turn off the DHCP option to avoid IP address conflicts in your network.
-
Connect the WiFi repeater to the ethernet port: Connect the WiFi repeater to the ethernet using an Ethernet cable. Make sure the LAN ports of the router and the WiFi repeater are connected.
-
Restart the WiFi repeater: Restart the WiFi repeater so that the changes are applied correctly.
And that's it! Now your WiFi repeater is configured in access point mode and you can extend the wireless signal of your router to cover a new area in your home or office with much more power. If you have any questions or difficulties during the process, don't hesitate to seek help from a professional or consult the user manual of your WiFi repeater. Happy surfing!